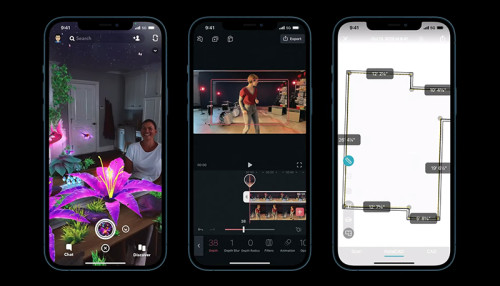Hướng dẫn cách chuyển ảnh từ Android sang iPhone siêu nhanh
Xem nhanh [ẨnHiện]
Với những cách chuyển ảnh từ Android sang iPhone siêu nhanh thế này sẽ giúp bạn chia sẻ hình ảnh một cách dễ dàng nhất.
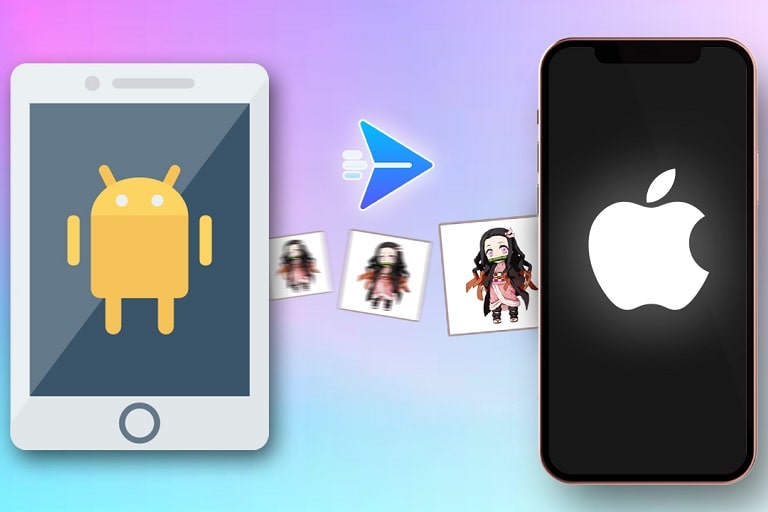 Hướng dẫn cách chuyển ảnh từ Android sang iPhone siêu nhanh.
Hướng dẫn cách chuyển ảnh từ Android sang iPhone siêu nhanh.
Những người sử dụng điện thoại Android (Samsung, Sone, LG, Xiaomi, OPPO,...) và iOS của iPhone về cơ bản là khác hệ điều hành và sẽ dẫn đến khó khăn khi muốn chia sẻ hình ảnh hay video. Tuy nhiên, với cách chuyển ảnh từ Android sang iPhone siêu nhanh sau đây sẽ giúp bạn giải quyết vấn đề này một cách hiệu quả nhất.
Cách chuyển ảnh từ Android sang iPhone bằng ứng dụng Google Photos
Google Photos là một trong những ứng dụng cho phép người dùng có thể tải cũng như lưu trữ và đồng bộ hóa các hình ảnh của mình thông qua bộ nhớ đám mây. Đồng thời, ứng dụng này còn có đặc điểm là dù cho bạn có xóa dữ liệu hình ảnh khỏi bộ nhớ thiết bị thì nó vẫn sẽ được lưu giữ trên bộ nhớ đám mây.
Sau đây là cách chuyển ảnh từ Android sang iPhone bằng ứng dụng Google Photos:
Bước 1: Đầu tiên bạn hãy tải ứng dụng Google Photos về trên điện thoại Android của bạn.
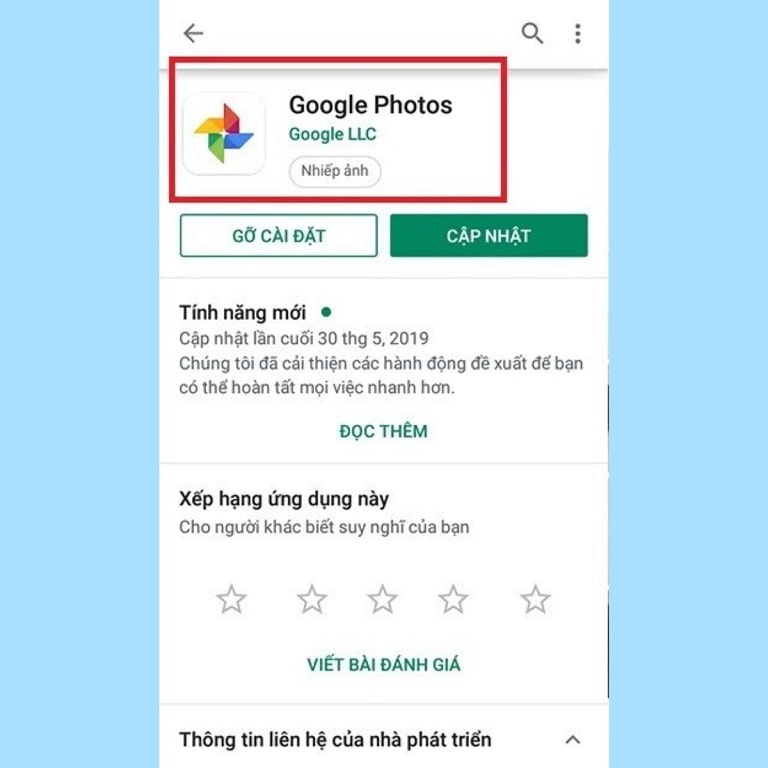
Bước 2: Sau khi tải xong hãy mở ứng dụng lên, tiến hành đăng nhập vào tài khoản Google và chọn mục Cài đặt trên Google Photos.
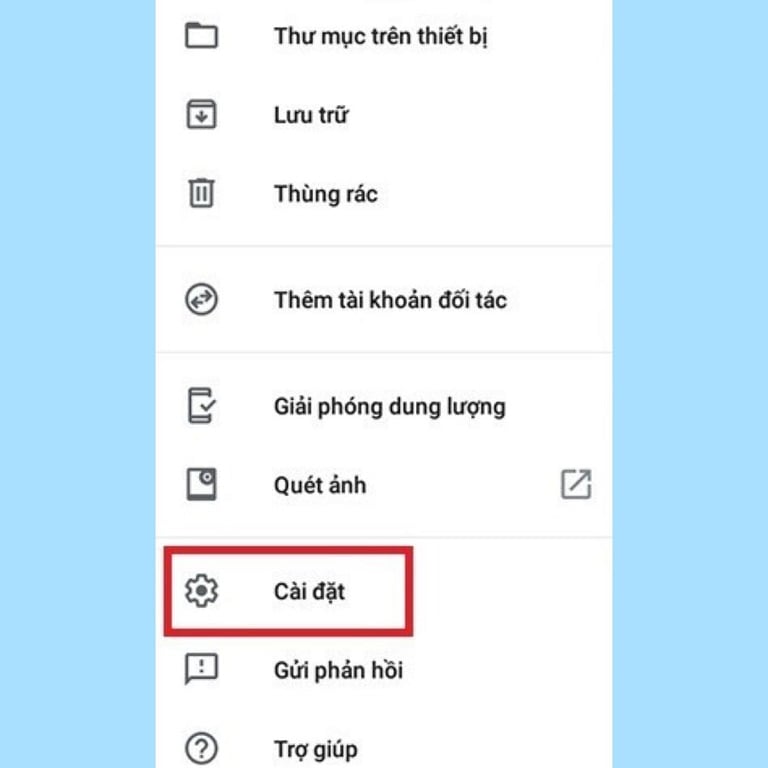
Bước 3: Tiếp đến, bạn hãy chọn mục Sao lưu và đồng bộ hóa (Back up & sync) của ứng dụng. Sau đó, hãy bật chế độ Sao lưu và đồng bộ hóa lên và đợi trong khoản thời gian vài phút để ứng dụng đồng bộ hóa hình ảnh của bạn lên Google Photos.
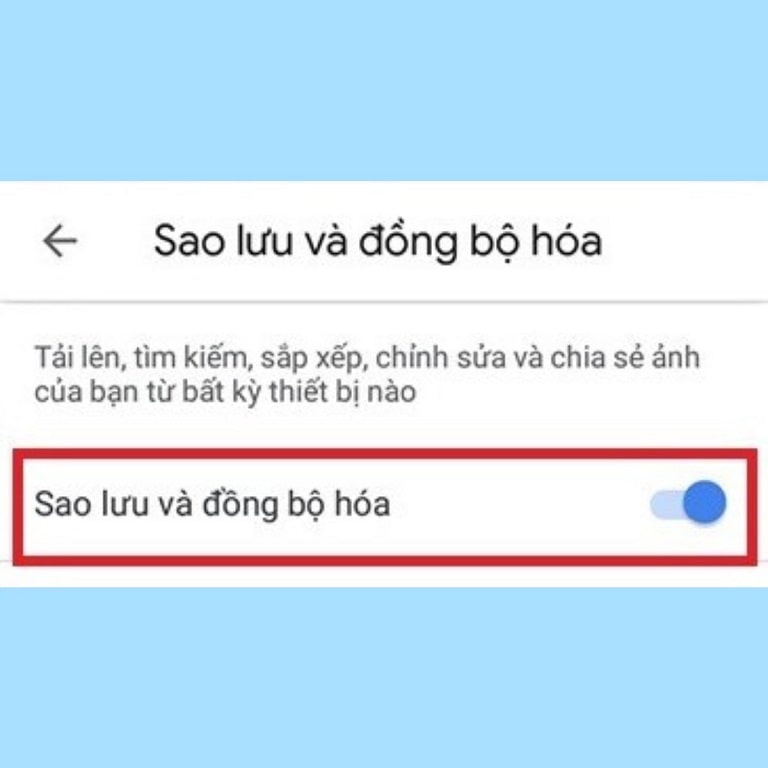
Bước 4: Sau khi đã đồng bộ xong, bạn hãy tiến hành tải và mở ứng dụng Google Photos trên điện thoại iPhone muốn chuyển ảnh lên. Cuối cùng, bạn chỉ cần đăng nhập vào tài khoản Google Photos đã đồng bộ dữ liệu bên điện thoại Android trước đó là đã có thể chuyển ảnh từ Android sang iPhone bằng ứng dụng Google Photos.
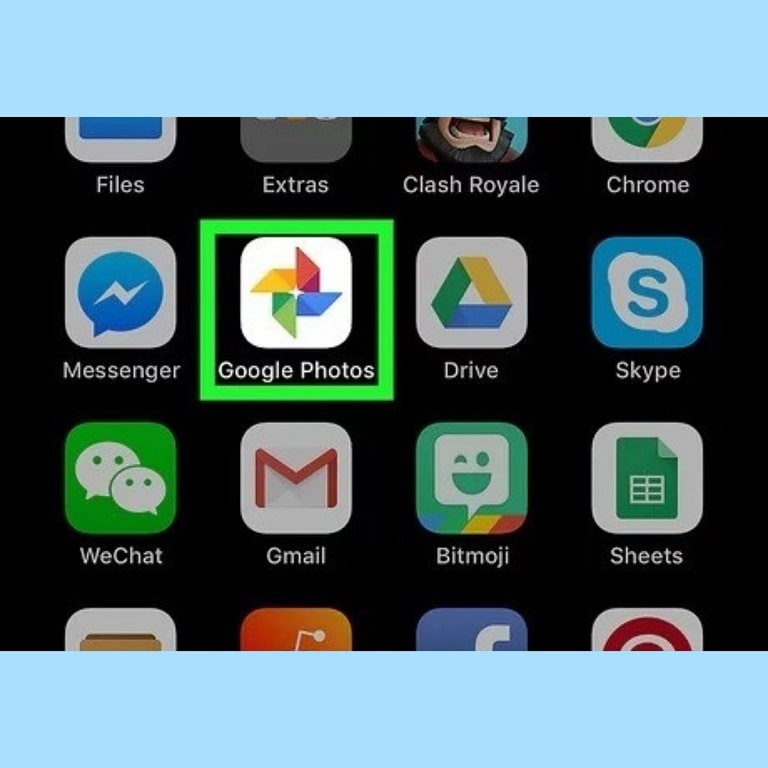
Cách chuyển ảnh từ Android sang iPhone bằng ứng dụng Move to iOS
Move to iOS được biết đến là ứng dụng được Apple thiết kế riêng để người dùng có thể chuyển dữ liệu từ Android sang iPhone một cách dễ dàng. Hơn thế nữa, ứng dụng cũng đã xuất hiện trên cả 2 hệ điều hành Android và iOS. Do đó, bạn có thể sử dụng ứng dụng để chuyển danh bạ, file,... chứ không riêng gì hình ảnh và video.
Lưu ý: Cách này chỉ có thể hiệu quả đối với việc chuyển dữ liệu từ Android sang điện thoại iPhone mới và đang trống dữ liệu hoàn toàn mà thôi.
Bước 1: Đầu tiên, bạn hãy tải và cài đặt ứng dụng Move to iOS trên điện thoại Android. Sau đó, bạn hãy truy cập vào mục Cài đặt (Setting) trên điện thoại iPhone. Tiếp tục tìm và nhấn chọn mục App & Data. Tiếp đến hãy nhấn chọn mục Move Data from Android và nhấn Continue để nhận mã xác nhận.
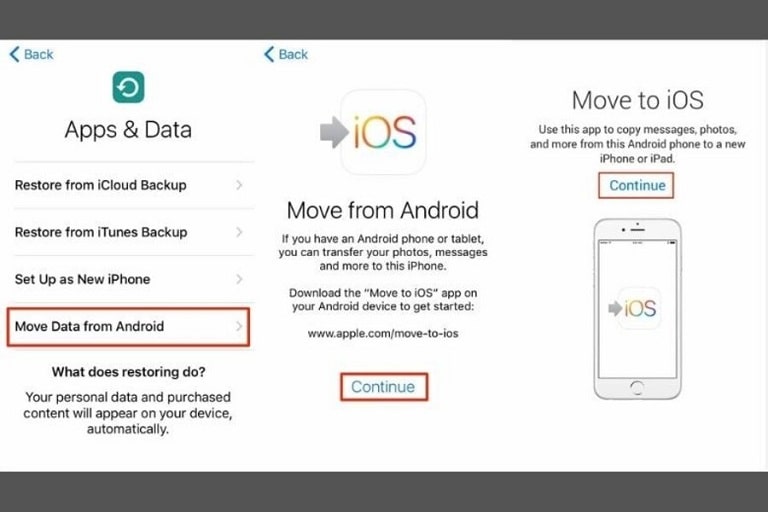
Bước 2: Ở bước này, bạn hãy mở ứng dụng vừa được tải về trên điện thoại Android, rồi nhấn chọn Tiếp tục, bấm chọn Tiếp ở trên màn hình để tìm mã điện thoại cần kết nối.
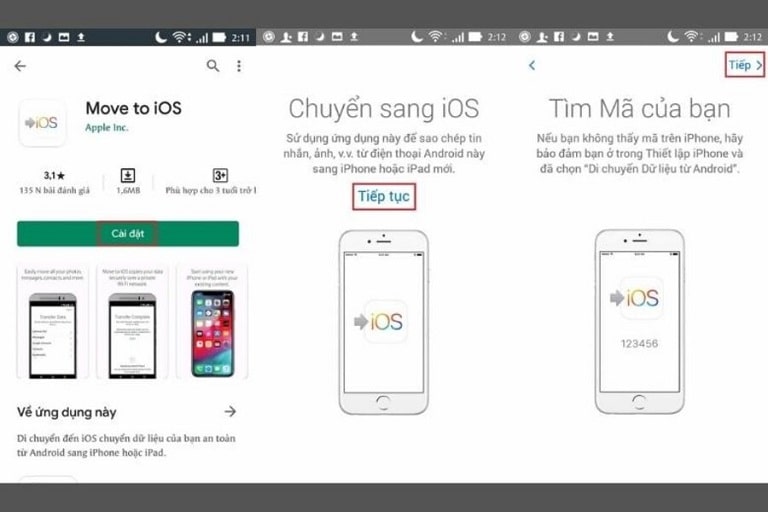
Bước 3: Sau khi đã nhận được mã xác nhận, bạn hãy nhập mã ở trên điện thoại Android và tiến hành nhấn chọn những dữ liệu bạn cần di chuyển. Sau đó, bạn nhấn chọn nút Tiếp và đợi trong vòng vài phút để dữ liệu có thể chuyển đi toàn bộ. Cuối cùng, nhấn Xong trên màn hình điện thoại Android là đã chuyển xong hình ảnh từ điện thoại Android sang iPhone rồi đấy.
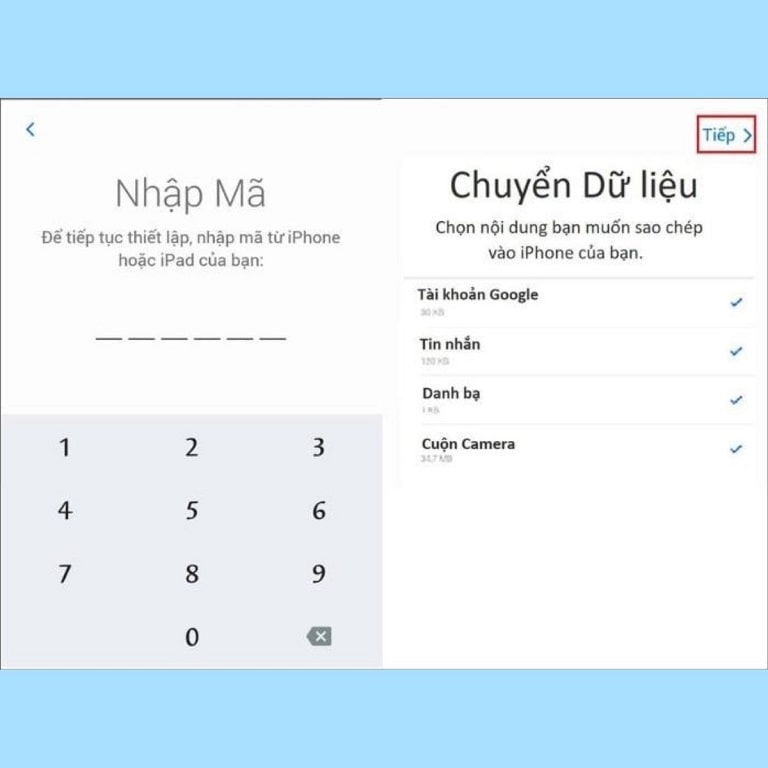
Cách chuyển ảnh từ Android sang iPhone bằng máy tính
Cách chuyển ảnh từ Android sang iPhone bằng iTunes, AirDrop là cách làm thủ công. Nhược điểm là mất nhiều thời gian, nhưng cho phép bạn chọn những hình ảnh muốn chuyển chứ không chuyển toàn bộ.
Lưu ý: Cách làm này chỉ có thể thực hiện trên máy tính mà thôi.
Bước 1: Đầu tiên, bạn hãy kết nối máy tính với thiết bị Android. Sau đó, tìm kiếm hình ảnh đã được lưu trong thư mục DCIM và vào mục Camera.
- Nếu dùng máy tính Windows: Hãy kết nối điện thoại và máy tính thông qua dây kết nối. Sau đó tìm mục DCIM và chọn thư mục Camera.
- Nếu dùng Macbook: Đầu tiên, bạn phải tải ứng dụng Android File Transfer về máy rồi tiến hành kết nối điện thoại Android vào Macbook. Sau khi tải xong, bạn hãy mở ứng dụng Android File Transfer và tiến hành truy cập vào mục DCIM và nhấn chọn mục Camera.
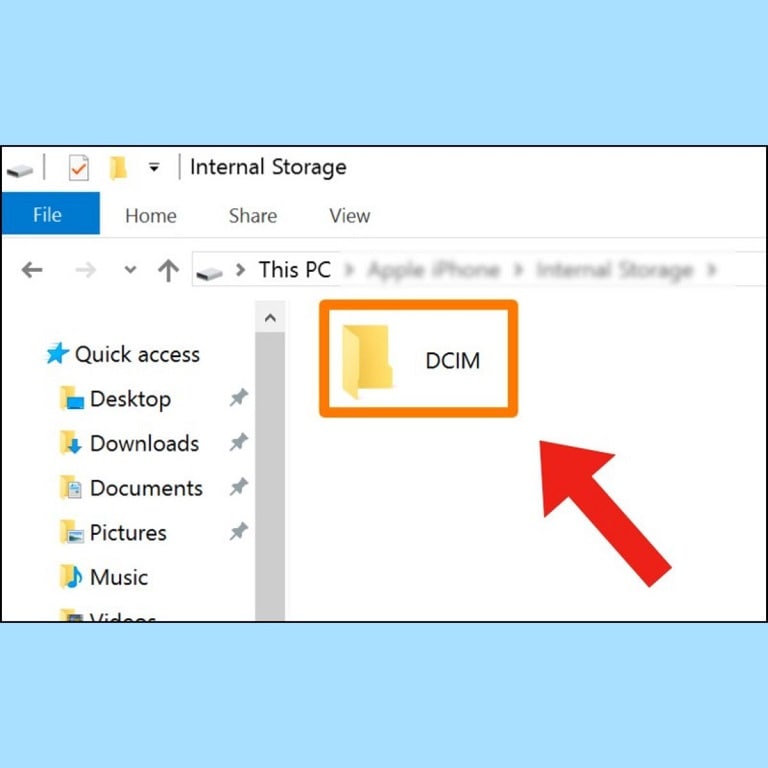
Bước 2: Ở bước 2 này, bạn hãy Copy hình ảnh và chuyển đến một thư mục mới trên máy tính của bạn. Sau đó, bạn ngắt kết nối với thiết bị Android rồi kết nối với thiết bị iPhone.
Nếu dùng máy tính Windows: Bạn phải tải ứng dụng iTunes về máy trước để có thể đồng bộ dữ liệu vừa được chuyển qua. Sau đó, chọn mục Photos nằm bên trái, nhấn chọn mục Sync Photos. Tại mục Copy photos from ở phía dưới, bạn hãy nhấn chọn Choose folder và chọn thư mục mà bạn đã lưu hình ảnh từ điện thoại Android. Cuối cùng là nhấn Apply để hoàn tất thao tác.
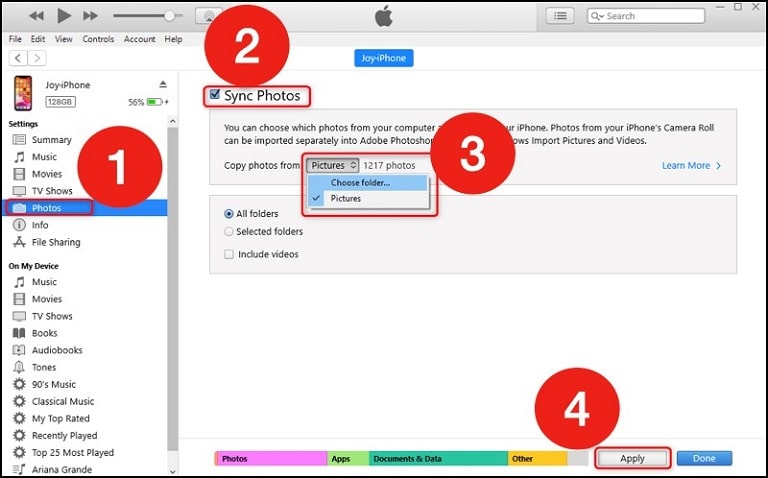
Nếu dùng Macbook: Bạn hãy tiến hành kết nối hai thiết bị thông qua AirDrop trên iPhone hoặc Mac. Tiếp đến, bạn hãy kéo chọn những hình ảnh mà bạn muốn chuyển. Sau đó, nhấn chuột phải và nhấn chọn mục Chia sẻ. Cuối cùng, nhấn vào AirDrop để tiến hành di chuyển hình ảnh từ Mac qua iPhone.
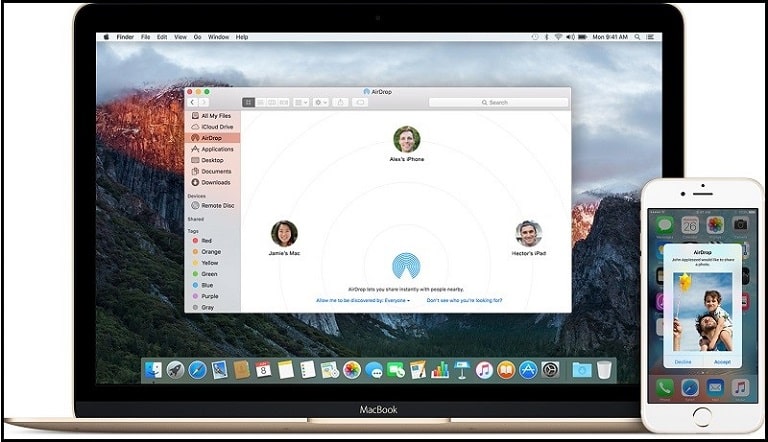
Đối với các thiết bị Mac có phiên bản macOS Catalina trở lên (bao gồm cả macOS Big Sur) thì iTunes không còn hỗ trợ nữa. Do đó, bạn cần thực hiện theo các bước sau: Đầu tiên hãy tìm và truy cập vào Finder trên Macbook. Sau đó, chọn thiết bị iPhone mà bạn muốn chuyển hình ảnh. Tiếp đến, bạn chọn thư mục mà bạn đã lưu trong điện thoại Android trong mục Sync photos to your device from. Cuối cùng là nhấn Apply để hoàn tất quá trình.
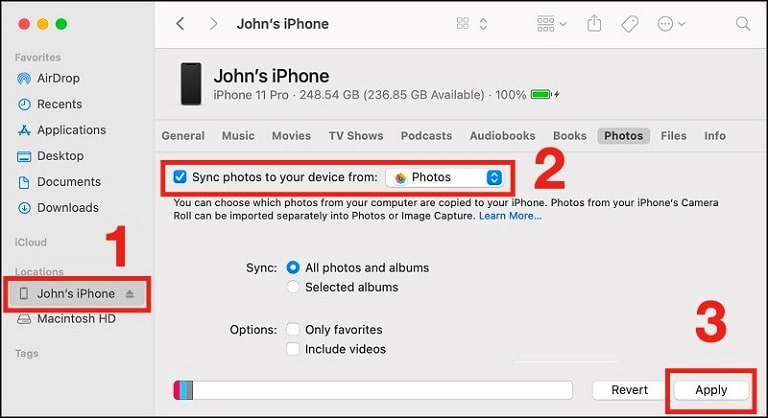
Đối với các thiết bị Mac có phiên bản macOS Mojave trở xuống thì bạn có thể tiếp tục sử dụng iTunes tương tự như trên các thiết bị Windows.
Cách chuyển ảnh từ Android sang iPhone bằng cách sử dụng ứng dụng PhoneTrans – Phone to Phone Transfer
Ứng dụng PhoneTrans không chỉ cho phép chuyển ảnh từ Android sang iPhone, mà còn có thể chuyển từ Android sang Android hay iPhone sang iPhone một cách nhanh chóng và dễ dàng.
Bước 1: Đầu tiên, bạn cần tải ứng dụng PhoneTrans về máy tính của bạn. Sau đó hãy mở ứng dụng và kết nối với cả hai thiết bị Android và iPhone. Sau khi đã kết nối thì tiến hành nhấn chọn mục Phone to Phone, rồi nhấn chọn mục Quick Transfer.
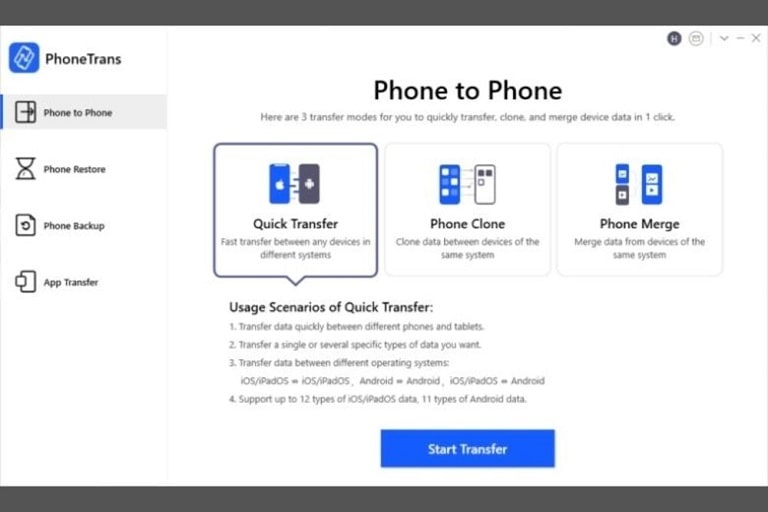
Bước 2: Tiếp đến, bạn hãy xác nhận trên cả hai thiết bị Android và iPhone. Sau đó, nhấn chọn vào Switch để chuyển đổi vị trí hai thiết bị cho nhau.
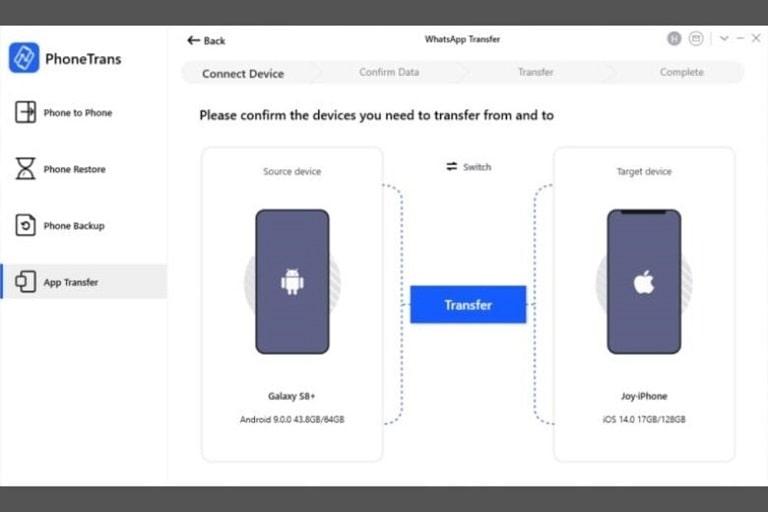
Bước 3: Lúc này, bạn chỉ cần chọn hình ảnh cần chuyển và nhấn vào mục Transfer Now để hoàn tất quá trình chuyển hình ảnh giữa hai thiết bị là xong rồi đấy!
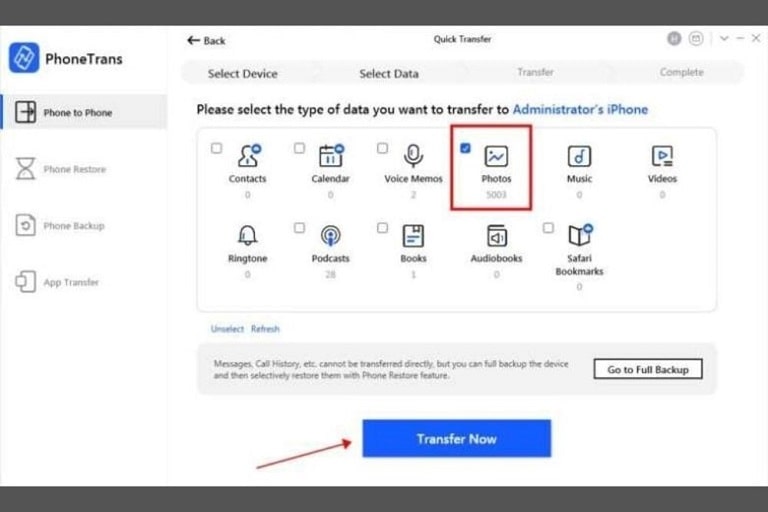
Đó là những cách chuyển ảnh từ Android sang iPhone siêu nhanh và dễ dàng nhất mà Táo Zin muốn chia sẻ đến bạn. Hy vọng kiến thức bài viết sẽ hữu ích cho bạn.
Xem thêm: Mách bạn cách kết kết nối máy in với iPhone nhanh chóng nhất
Taozinsaigon.com